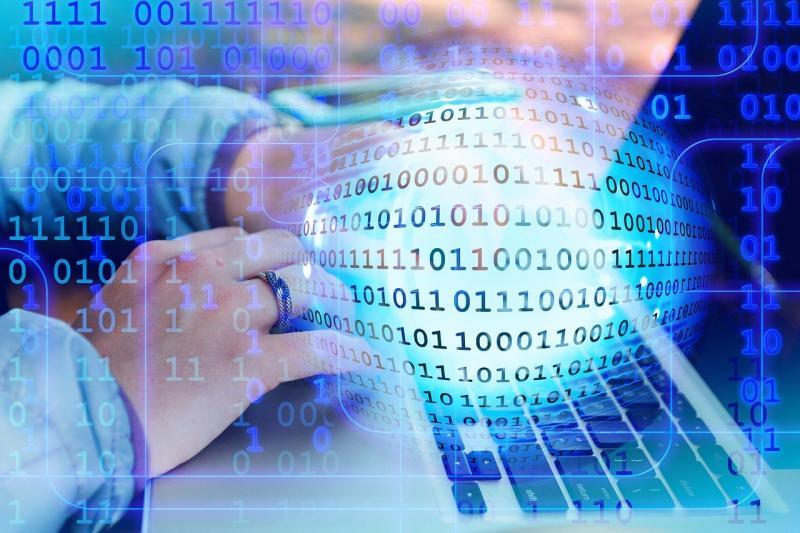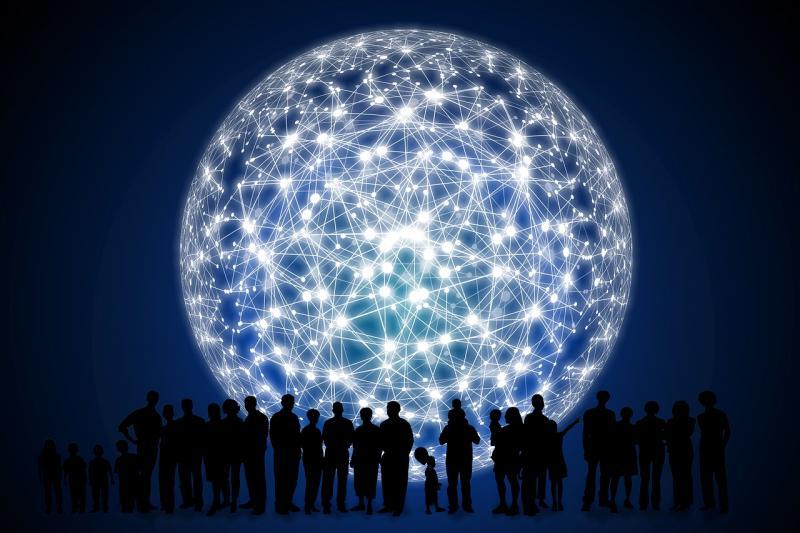在Windows 10操作系统中,镜像文件是一种非常有效的系统修复工具,它可以帮助我们快速恢复系统到一个干净的状态,解决各种系统问题,本文将详细介绍如何在Windows 10系统中使用镜像文件进行系统修复。
一、准备工作
1、准备一个Windows 10的镜像文件:镜像文件可以从官方网站或者第三方网站下载,通常以.iso或.img为扩展名,确保下载的镜像文件与你的Windows 10版本匹配。
2、一个空白U盘:至少8GB容量,用于制作启动盘。
3、一个Windows 10安装包:如果没有现成的镜像文件,可以提前下载一个Windows 10安装包,然后用它来创建镜像文件。
二、制作启动盘
1、将空白U盘插入电脑,打开磁盘管理工具(可以在开始菜单中搜索“磁盘管理”),找到对应的U盘分区,右键点击选择“格式化”,按照提示设置分区格式和容量,最后点击“开始”按钮进行格式化。
2、下载并安装一个启动盘制作工具,如Rufus(官网:)。
3、打开Rufus,选择刚才格式化的U盘分区作为目标磁盘,选择“启动”模式,点击“开始”按钮制作启动盘。
4、制作完成后,将镜像文件复制到U盘的根目录下。
三、设置BIOS启动顺序
1、重启电脑,在开机过程中按下指定的键(通常是F2、F10、F12或Delete键)进入BIOS设置界面,不同电脑的按键可能有所不同,请参考电脑说明书。
2、在BIOS设置界面中,找到“Boot”或“启动”选项卡,将U盘设置为第一启动设备,通常可以通过上下方向键或箭头键进行选择,保存设置后退出BIOS。
四、使用镜像文件修复系统
1、重启电脑,按下F12键(或其他指定的启动键)进入启动盘选择界面,此时屏幕上应该显示出U盘的名称。
2、选择“Windows PE”或“Microsoft Windows”等选项,按回车键进入PE环境。
3、在PE环境中,打开资源管理器,找到之前复制到U盘的镜像文件,双击运行。
4、按照提示操作,选择需要修复的分区(通常是C盘),点击“下一步”。
5、等待镜像文件执行完毕,系统修复完成,此时可以拔掉U盘,重启电脑进入正常模式。
五、注意事项
1、在制作启动盘时,请确保U盘没有重要数据,因为制作过程可能会导致数据丢失,如有需要,可以先备份数据再进行操作。
2、在修复过程中,请按照提示操作,避免误操作导致系统无法正常启动,如遇到问题,可以尝试重启电脑或咨询专业人士。
3、如果在修复过程中出现错误代码或蓝屏现象,可以尝试重新制作启动盘并再次修复,如仍然无法解决问题,建议寻求专业人士的帮助。
原创文章,作者:K-seo,如若转载,请注明出处:https://www.kdun.cn/ask/111553.html





 微信扫一扫
微信扫一扫