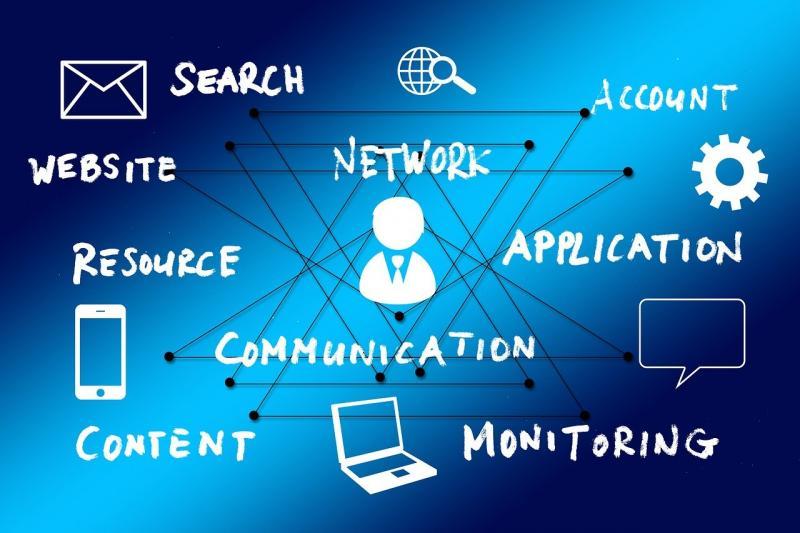Windows 11作为微软的最新操作系统,带来了许多新功能和改进,有些用户在升级到Windows 11后遇到了一个问题:无法休眠,这可能会影响用户的工作效率和电池寿命,本文将介绍如何解决Windows 11无法休眠的问题。
我们需要了解为什么Windows 11无法休眠,这个问题可能是由于驱动程序不兼容、电源设置或系统设置等原因导致的,为了解决这个问题,我们需要逐一排查这些可能的原因。

1、检查驱动程序是否兼容
驱动程序是计算机硬件和软件之间通信的桥梁,如果驱动程序不兼容,可能会导致系统出现各种问题,包括无法休眠,我们可以通过以下步骤检查驱动程序是否兼容:
- 右键点击“开始”按钮,选择“设备管理器”。
- 在设备管理器中,找到并展开“显示适配器”、“网络适配器”等类别。
- 仔细查看每个设备的详细信息,确保其型号和制造商都是已知的、与Windows 11兼容的。
- 如果发现有不兼容的设备,请尝试更新其驱动程序,或者在设备制造商的官方网站上查找适用于Windows 11的驱动程序。
2、检查电源设置
电源设置决定了计算机在不使用时如何降低功耗,如果电源设置不正确,可能会导致计算机无法进入休眠状态,我们可以通过以下步骤检查电源设置:
- 点击“开始”按钮,输入“电源选项”,然后点击“打开”。
- 在电源选项窗口中,找到并点击“更改计算机睡眠时间”。
- 在下一个窗口中,确认已启用休眠功能,并调整休眠时间以满足您的需求。
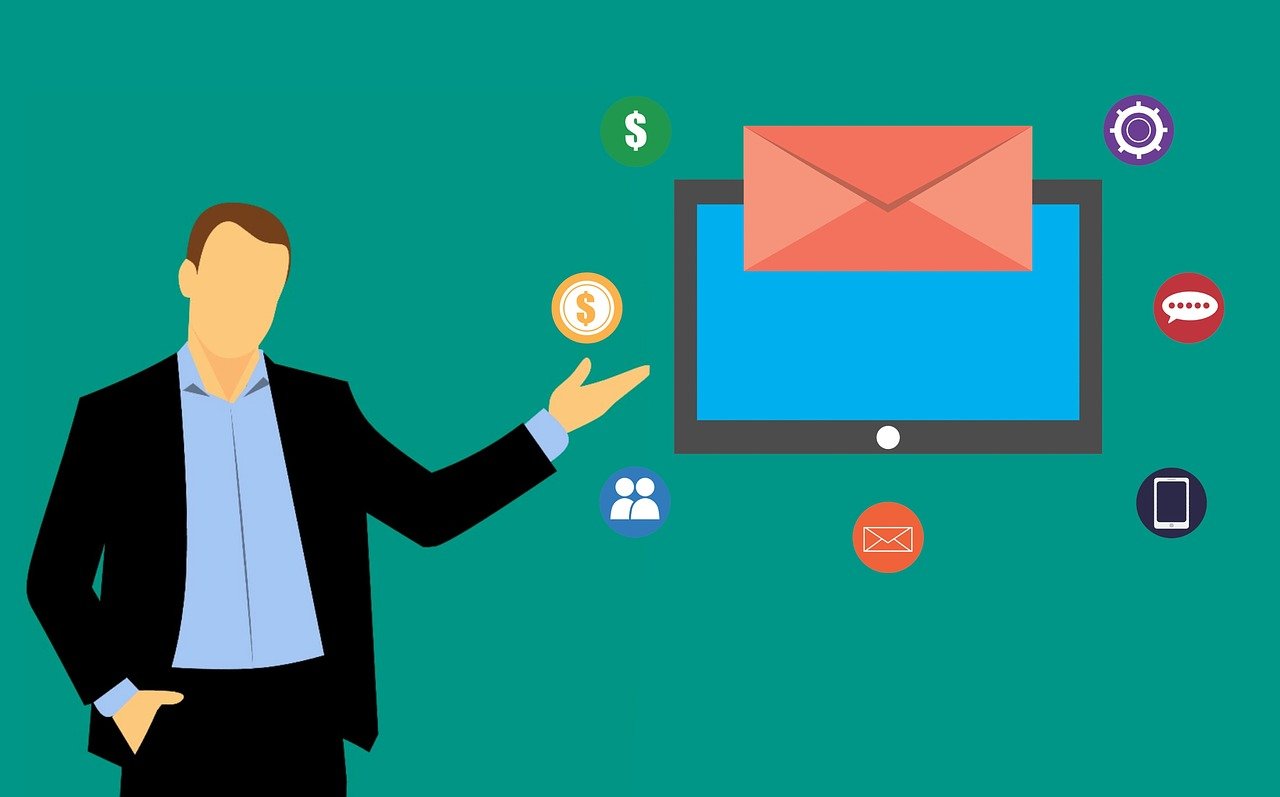
- 如果发现休眠功能被禁用,请尝试启用它,或者在控制面板中的“硬件和声音”->“电源选项”->“更改计划设置”->“更改高级电源设置”中进行设置。
3、检查系统设置
系统设置决定了计算机在休眠状态下的行为,如果系统设置不正确,可能会导致计算机无法进入休眠状态,我们可以通过以下步骤检查系统设置:
- 点击“开始”按钮,输入“gpedit.msc”,然后按回车键打开本地组策略编辑器。
- 在本地组策略编辑器中,依次展开“计算机配置”、“管理模板”、“系统”、“电源管理”。
- 双击“允许唤醒计算机”,确认其值为“已启用”。
- 双击“允许鼠标唤醒计算机”,确认其值为“已启用”。
- 双击“允许键盘唤醒计算机”,确认其值为“已启用”。
- 如果发现上述设置不正确,请尝试修改它们,或者在控制面板中的“硬件和声音”->“电源选项”->“更改计划设置”->“更改高级电源设置”中进行设置。
4、检查第三方应用程序
某些第三方应用程序可能会影响计算机的休眠功能,我们可以通过以下步骤检查并关闭可能导致问题的应用程序:

- 点击“开始”按钮,输入“任务管理器”,然后按回车键打开任务管理器。
- 在任务管理器中,切换到“详细信息”选项卡,找到可能导致问题的应用程序。
- 如果发现有问题的应用程序,请尝试关闭它,或者卸载它(如果不再需要)。
5、重启计算机
重启计算机可以解决一些暂时性的问题,我们可以通过以下步骤重启计算机:
- 点击“开始”按钮,选择“关机或重启”。
- 在弹出的菜单中,选择“重启”。
- 等待计算机重新启动,然后再次尝试进入休眠状态。
通过以上方法,我们应该可以解决Windows 11无法休眠的问题,如果问题仍然存在,请考虑寻求专业人士的帮助,或者升级到最新的Windows 11更新版本,希望本文能对您有所帮助!
原创文章,作者:K-seo,如若转载,请注明出处:https://www.kdun.cn/ask/123053.html


 微信扫一扫
微信扫一扫