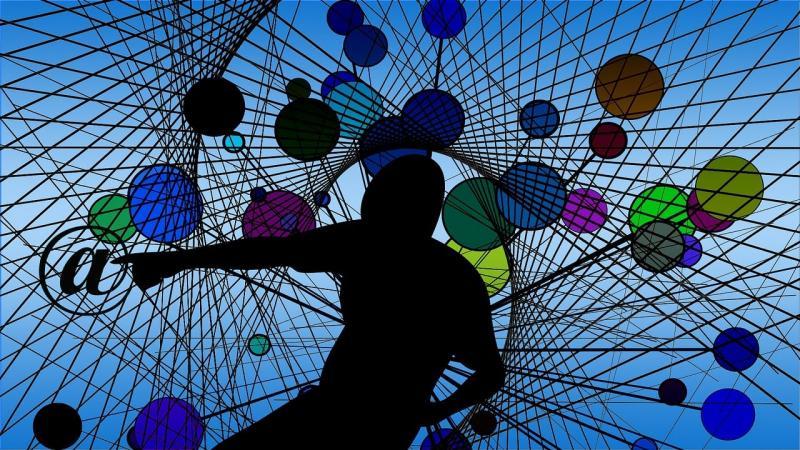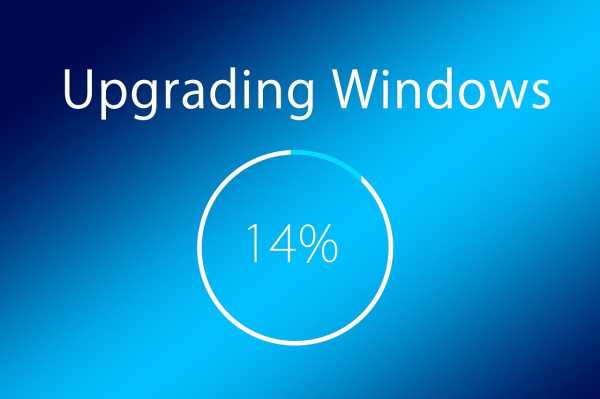问题描述
在使用Windows Vista操作系统的过程中,我们可能会遇到这样一个问题:在尝试连接蓝牙外设时,系统提示“Bluetooth Peripheral Device cannot be found”或“Bluetooth Peripheral Device not working”等错误信息,这个问题可能会影响到我们的工作和生活,因此需要及时解决,本文将详细介绍如何解决Windows Vista中提示的“Bluetooth Peripheral Device”问题。
技术介绍
1、蓝牙设备驱动问题

我们需要检查计算机上的蓝牙设备驱动是否正常,如果驱动出现问题,可能会导致无法找到蓝牙外设,我们可以通过以下步骤检查驱动程序:
(1)右键点击“我的电脑”,选择“管理”。
(2)在计算机管理窗口中,依次展开“设备管理器”>“网络适配器”。
(3)在网络适配器列表中,找到蓝牙设备对应的条目,如果存在感叹号或问号,说明驱动可能存在问题,需要进行更新或修复。
2、蓝牙服务未启动
我们需要检查计算机上的蓝牙服务是否已启动,如果没有启动,可能会导致无法连接蓝牙外设,我们可以通过以下步骤检查蓝牙服务:
(1)右键点击“我的电脑”,选择“管理”。
(2)在计算机管理窗口中,依次展开“服务和应用程序”>“服务”。
(3)在服务列表中,找到名为“Bluetooth Support Service”的服务,如果该服务未启动,请右键点击该服务,选择“启动”。

3、蓝牙设备与计算机的距离过远
蓝牙设备与计算机之间的距离过远也可能导致无法连接,蓝牙设备的有效传输距离通常为10米左右,如果距离过远,信号可能会变弱,从而导致无法连接,此时,可以尝试将蓝牙设备靠近计算机,或者更换一个位置进行测试。
4、蓝牙设备与其他设备的冲突
我们需要检查蓝牙设备是否与其他设备的冲突,如果其他设备的无线设置与蓝牙设备的设置相同,可能会导致无法连接,此时,可以尝试关闭其他设备的无线功能,或者更改其无线设置。
解决方案
1、更新或修复蓝牙设备驱动
如果发现蓝牙设备驱动存在问题,可以尝试更新或修复驱动,具体操作如下:
(1)访问蓝牙设备厂商的官方网站,下载适用于Windows Vista的最新驱动。
(2)双击下载的驱动文件,按照提示完成安装过程。
(3)安装完成后,重启计算机,检查是否能够正常连接蓝牙外设。

2、启动蓝牙服务
如果发现蓝牙服务未启动,可以按照以下步骤启动服务:
(1)右键点击“我的电脑”,选择“管理”。
(2)在计算机管理窗口中,依次展开“服务和应用程序”>“服务”。
(3)在服务列表中,找到名为“Bluetooth Support Service”的服务,右键点击该服务,选择“启动”。
3、调整蓝牙设备与计算机的距离或更换位置
如果发现蓝牙设备与计算机之间的距离过远,可以尝试将蓝牙设备靠近计算机,或者更换一个位置进行测试,确保蓝牙设备的电池充足,以免在使用过程中出现突然断开的情况。
原创文章,作者:K-seo,如若转载,请注明出处:https://www.kdun.cn/ask/149172.html


 微信扫一扫
微信扫一扫