Win11系统BIOS开机设置详解
BIOS,全称为基本输入输出系统,是一种在计算机启动过程中运行的固件,它负责检测和初始化系统硬件,以及引导操作系统启动,在Windows 11系统中,我们可以通过BIOS设置来优化开机过程,提高系统性能,以下是详细的步骤:
1、进入BIOS设置
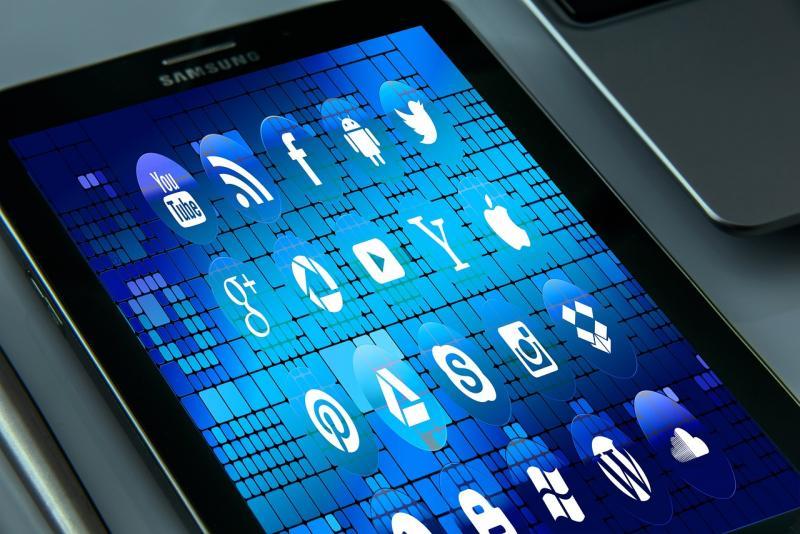
我们需要进入BIOS设置,不同的电脑品牌和型号可能有不同的进入方式,以下是一些常见的方法:
重启电脑,当出现厂商LOGO或开机画面时,按下对应的快捷键(通常是F2、F10、F12或Delete键)进入BIOS设置界面。
开机过程中,不断按F2、F10、F12或Delete键进入BIOS设置界面。
开机过程中,通过方向键选择“Boot”选项卡,然后按Enter键进入BIOS设置界面。
2、调整启动顺序
在BIOS设置中,我们可以调整启动顺序,让电脑优先从外部设备(如U盘、光盘等)启动,这样,我们可以更方便地安装操作系统或维护系统,以下是具体步骤:
切换到“Boot”选项卡,找到“Boot Priority”或“Boot Order”设置项。
将需要启动的设备(如U盘、光盘等)设置为第一启动设备,如果有多种设备需要启动,可以按照需要的顺序进行排列。

保存设置并退出BIOS设置界面。
3、禁用快速启动功能
快速启动功能可以帮助我们更快地启动电脑,但它也可能带来一些问题,如系统不稳定、电池续航时间缩短等,我们可以在BIOS设置中禁用快速启动功能,以下是具体步骤:
切换到“Advanced”选项卡,找到“Quick Startup”设置项。
将“Fast Boot”设置为“Disabled”。
保存设置并退出BIOS设置界面。
4、其他设置项
除了上述设置外,我们还可以在BIOS设置中进行其他优化。

调整CPU倍频、电压等参数,以提高CPU性能,这需要对电脑硬件有一定了解,不建议普通用户随意修改。
开启VT虚拟化技术,以支持部分软件的运行,这同样需要对电脑硬件有一定了解,建议由专业人士操作。
开启AHCI模式,以提高硬盘性能,这需要在主板BIOS中进行设置。
相关问题与解答
问题1:如何判断电脑是否支持UEFI启动?
解答:要判断电脑是否支持UEFI启动,可以在开机过程中不断按F2、F10、F12或Delete键进入BIOS设置界面,在“Boot”选项卡中,如果看到“Secure Boot”、“Legacy Boot”等选项,说明电脑支持UEFI启动,如果只看到“Boot Device Priority”、“Boot Sequence”等选项,则不支持UEFI启动。
问题2:如何在BIOS中关闭快速启动功能?
解答:在BIOS设置中关闭快速启动功能的步骤与本文第一部分所述相同,只需在第3步中找到“Fast Boot”选项并将其设置为“Disabled”即可。
原创文章,作者:K-seo,如若转载,请注明出处:https://www.kdun.cn/ask/149509.html


 微信扫一扫
微信扫一扫 




