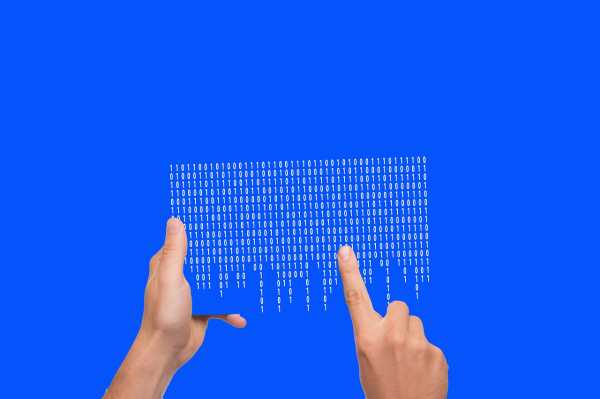在Windows 10操作系统中,内置的邮件应用“邮件”是一个简单易用的电子邮件客户端,可以帮助用户发送和接收电子邮件,有些用户可能会遇到无法发送邮件的问题,本文将详细介绍如何解决Windows 10邮箱发不出去邮件的问题。
检查网络连接
我们需要确保您的计算机已连接到互联网,您可以尝试访问其他网站或使用其他应用程序来测试网络连接,如果网络连接正常,请继续阅读以下解决方案。

检查邮件设置
1、确认收件人地址
在发送邮件之前,请确保您输入了正确的收件人地址,错误的收件人地址可能导致邮件无法发送,请确保收件人地址是有效的,没有被系统屏蔽。
2、检查SMTP和IMAP设置
邮件客户端需要使用SMTP(简单邮件传输协议)和IMAP(互联网消息访问协议)来发送和接收邮件,请确保您的邮件客户端已正确配置这些设置,以下是如何检查和更改这些设置的方法:
打开“邮件”应用,点击“设置”图标(齿轮形状),然后选择“账户”。
在“账户”设置中,找到您要发送邮件的账户,点击“高级设置”。
在“高级设置”窗口中,找到“发送服务器”和“接收服务器”部分,确保已正确填写SMTP和IMAP服务器地址和端口号,通常,这些信息可以在您的电子邮件服务提供商的帮助文档中找到。
3、检查防火墙设置
有时,防火墙可能会阻止邮件客户端与服务器之间的通信,请确保您的防火墙允许邮件客户端访问所需的端口,以下是如何检查和更改防火墙设置的方法:
打开“控制面板”,然后选择“系统和安全”>“Windows Defender防火墙”。
在“Windows Defender防火墙”窗口中,点击“高级设置”。
在“高级安全Windows Defender防火墙”窗口中,找到“入站规则”,然后查找与邮件客户端相关的规则,确保这些规则已启用,并且允许通过所需的端口。

重置邮件客户端
如果以上方法都无法解决问题,您可以尝试重置邮件客户端,以下是如何重置Windows 10内置邮件客户端的方法:
1、打开“设置”应用,然后选择“应用”。
2、在“应用和功能”列表中,找到并点击“邮件”应用。
3、点击“高级选项”,然后选择“重置”。
4、在弹出的对话框中,点击“重置”按钮以确认操作。
请注意,重置邮件客户端将删除所有帐户设置和数据,在执行此操作之前,请确保备份您的重要邮件。
联系电子邮件服务提供商
如果您尝试了以上所有方法仍然无法解决问题,建议您联系您的电子邮件服务提供商寻求帮助,他们可以为您提供专业的技术支持,帮助您解决邮件发送问题。
相关问题与解答:
问题1:为什么Windows 10邮箱无法发送图片?
答:这可能是由于以下原因导致的:
1、图片文件过大:大多数电子邮件服务提供商对附件的大小有限制,如果您的图片文件超过了限制,您需要将其压缩或分割成多个较小的文件。
2、图片格式不受支持:并非所有电子邮件服务提供商都支持所有图片格式,请确保您发送的图片格式受您的电子邮件服务提供商支持,您可以将图片转换为常见的JPEG或PNG格式进行尝试。

3、网络连接问题:如果您的网络连接不稳定或速度较慢,可能会导致图片无法成功发送,请确保您的网络连接正常,并尝试重新发送图片。
问题2:如何在Windows 10邮箱中使用自动回复功能?
答:要在Windows 10邮箱中使用自动回复功能,请按照以下步骤操作:
1、打开“邮件”应用,点击“设置”图标(齿轮形状),然后选择“查看所有Outlook设置”。
2、在“Outlook设置”窗口中,点击左侧的“快速步骤”。
3、在右侧的“快速步骤”列表中,找到并点击“创建新快速步骤”。
4、在弹出的对话框中,为新的快速步骤命名(“自动回复”),然后点击“添加动作”。
5、在“添加动作”列表中,选择“发送答复”,然后点击“下一步”。
6、在下一个对话框中,输入您的自动回复内容(“很抱歉,我现在无法回复您的邮件,我会尽快回复您。”),然后点击“发送”。
原创文章,作者:K-seo,如若转载,请注明出处:https://www.kdun.cn/ask/178093.html


 微信扫一扫
微信扫一扫