在计算机硬件配置中,显卡是一个重要的组成部分,它负责处理计算机的图形输出,NVIDIA是一家知名的显卡制造商,其控制面板提供了丰富的功能,如调整图形设置、优化游戏性能等,有时候我们可能会遇到一个问题:在打开NVIDIA控制面板时,找不到首选图形处理器(Preferred Graphics Processor,简称PGP),这个问题可能是由于驱动程序、系统设置或其他原因导致的,本文将详细介绍如何解决NVIDIA控制面板找不到首选图形处理器的问题。
检查显卡驱动
1、我们需要确保已经安装了正确的NVIDIA显卡驱动,可以在设备管理器中查看显卡驱动信息,按下Win+X键,选择“设备管理器”,展开“显示适配器”类别,找到NVIDIA显卡,右键点击并选择“属性”。

2、在弹出的属性窗口中,点击“驱动程序”选项卡,可以看到驱动程序的版本、日期等信息,如果驱动版本过旧或与系统不兼容,可能会导致NVIDIA控制面板无法正常工作,此时,建议访问NVIDIA官方网站下载并安装最新的显卡驱动。
启用NVIDIA控制面板
1、如果显卡驱动没有问题,那么我们需要确保NVIDIA控制面板已经被启用,按下Win+R键,输入“services.msc”并回车,打开“服务”窗口。
2、在服务列表中找到“NVIDIA Display Driver Service”和“NVIDIA System Management Service”,确保它们的启动类型为“自动”,并且服务状态为“正在运行”,如果服务未启动或状态异常,可以尝试右键点击服务并选择“启动”或“重启”。
设置PGP
1、确保NVIDIA控制面板和显卡驱动正常后,我们可以开始设置PGP,按下Win+R键,输入“control”并回车,打开控制面板。
2、在控制面板中,找到并打开“NVIDIA控制面板”,如果仍然找不到NVIDIA控制面板,可以尝试在开始菜单搜索框中输入“NVIDIA Control Panel”来打开。
3、在NVIDIA控制面板中,点击左侧导航栏的“管理3D设置”,然后在右侧窗口中找到“全局设置”选项卡,在这里,我们可以看到一个名为“首选图形处理器”的下拉菜单,这个下拉菜单应该列出了系统中所有的可用显卡(包括集成显卡和独立显卡)。

4、如果下拉菜单中没有列出任何显卡,或者选中的显卡无法应用更改,可能是因为显卡驱动或系统设置存在问题,此时,建议尝试更新显卡驱动或检查系统设置。
检查系统设置
1、在某些情况下,系统设置可能会影响NVIDIA控制面板的正常工作,Windows安全中心可能会阻止NVIDIA控制面板的某些功能,为了解决这个问题,我们可以暂时禁用Windows安全中心的相关设置,按下Win+R键,输入“gpedit.msc”并回车,打开“本地组策略编辑器”。
2、在本地组策略编辑器中,依次展开“计算机配置”>“管理模板”>“Windows组件”>“Windows安全中心”,双击右侧窗口中的“关闭Windows安全中心防火墙”。
3、在弹出的属性窗口中,选择“已启用”,然后点击“确定”,这样操作后,Windows安全中心的相关设置将被禁用,请注意,这可能会降低系统的安全性,在解决问题后,建议恢复原来的设置。
其他可能的解决方案
1、如果以上方法都无法解决问题,可以尝试卸载并重新安装NVIDIA显卡驱动,在设备管理器中找到NVIDIA显卡,右键点击并选择“卸载设备”,然后访问NVIDIA官方网站下载并安装最新的显卡驱动。
2、如果问题仍然存在,可以考虑联系NVIDIA官方技术支持寻求帮助,他们可能会提供更专业的解决方案。
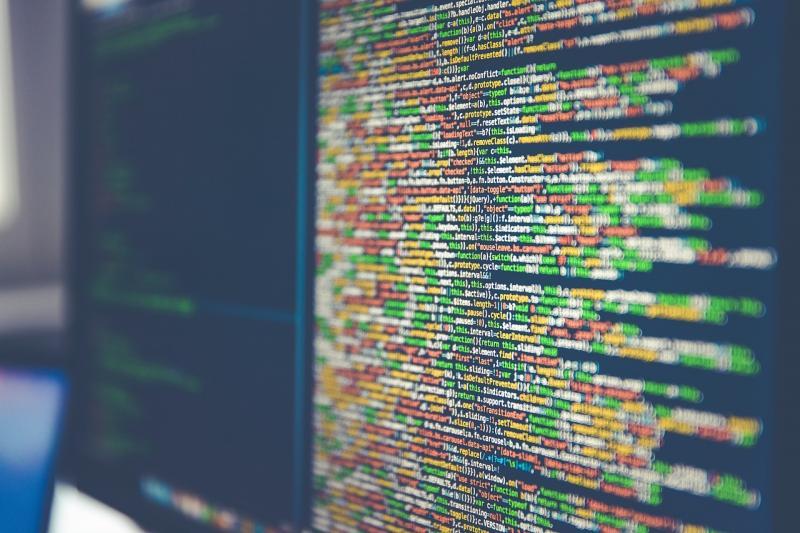
相关问题与解答
问题1:为什么NVIDIA控制面板找不到首选图形处理器?
答:这可能是由于显卡驱动、系统设置或其他原因导致的,建议按照本文介绍的方法进行检查和解决。
问题2:如何更新NVIDIA显卡驱动?
答:可以访问NVIDIA官方网站下载最新的显卡驱动安装包,安装过程中,请确保关闭所有正在运行的程序,以免影响驱动安装,安装完成后,可能需要重启计算机才能生效。
原创文章,作者:K-seo,如若转载,请注明出处:https://www.kdun.cn/ask/185189.html


 微信扫一扫
微信扫一扫 



