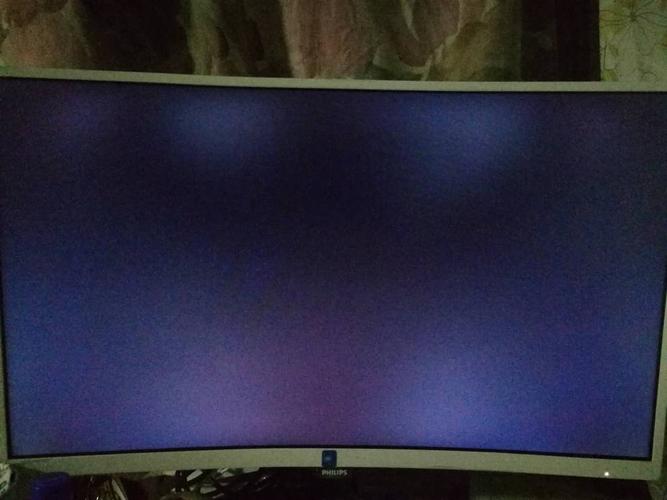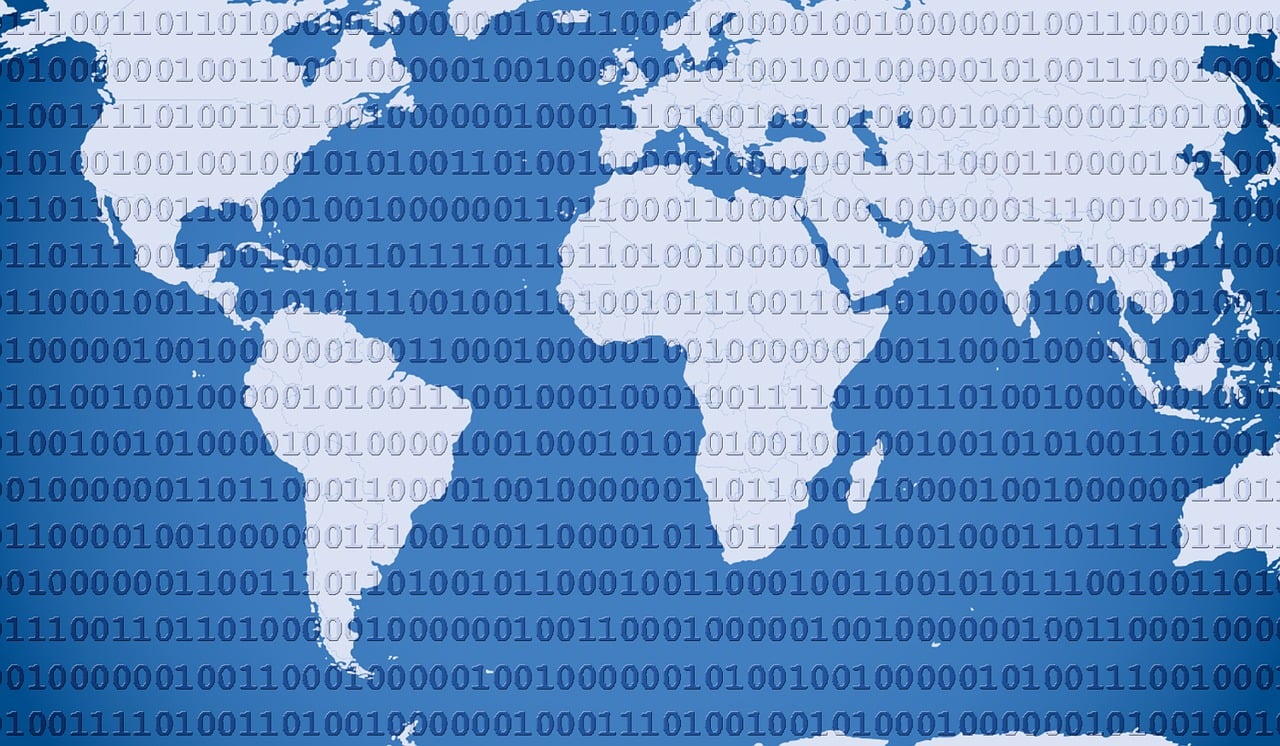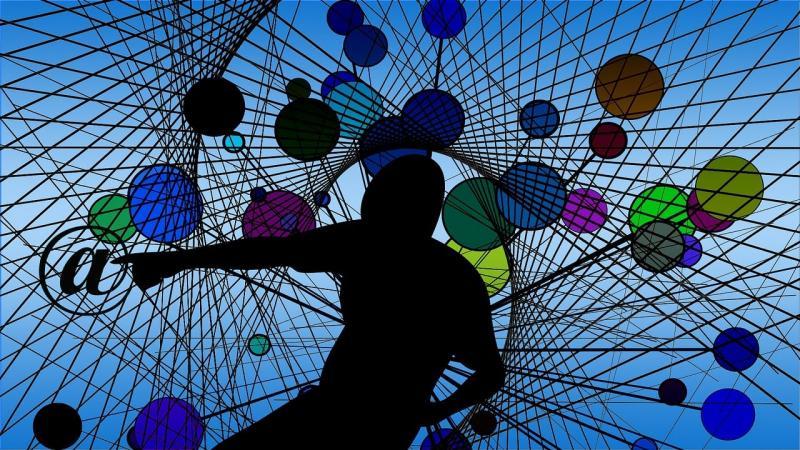Ubuntu启动黑屏是一个常见的问题,可能由多种原因引起,解决这个问题通常需要一步步地排查,以下是针对此问题的详细解决方案:
一、安全模式启动

尝试以安全模式启动Ubuntu,安全模式会使用最基本的驱动和配置来启动系统,这有助于排除硬件驱动不兼容的问题。
1、重启计算机,在GRUB菜单出现时(通常在开机后立即按ESC键可以召唤出GRUB菜单),选择Ubuntu的启动项。
2、按下 e 键编辑启动参数。
3、在编辑界面中,找到以linux或linux16开头的行,将该行的末尾替换为 ro recovery nomodeset。
4、按下 Ctrl+X 或 F10 键启动系统。
5、进入恢复模式后,选择“网络”以启用网络连接,然后选择“根”进入命令行模式。
6、输入命令 apt-get update && apt-get install --reinstall ubuntu-desktop 重新安装桌面环境。
7、重新启动系统,查看是否解决了黑屏问题。
二、检查显示驱动
如果安全模式可以正常启动,可能是显卡驱动问题。
1、在安全模式下,打开终端。
2、输入命令 lspci -nn | grep VGA 查找你的显卡型号。
3、根据显卡型号,搜索对应的驱动安装命令(对于NVIDIA显卡,可以使用sudo apt-get install nvidia-driver)。

4、安装驱动后,重启系统查看效果。
三、检查启动脚本
有时,一些错误的启动脚本也会导致系统无法正常启动。
1、在安全模式下,打开终端。
2、输入命令 ls -lah /etc/rc2.d 列出所有的启动脚本。
3、检查是否有任何异常的脚本,如不必要的服务启动脚本等。
4、如有需要,使用 update-rc.d 命令禁用或删除有问题的启动脚本。
四、文件系统检查
文件系统错误也可能导致启动失败。
1、在GRUB编辑界面,添加 fsck 到启动参数中。
2、同样按照上述步骤进入恢复模式的命令行。
3、执行 fsck 命令对文件系统进行检查和修复。
五、查看日志

查看系统日志可以帮助定位问题。
1、在安全模式下,打开终端。
2、输入命令 journalctl -b 查看上一次启动的日志。
3、根据日志中的错误信息进行进一步的排查。
通过以上步骤,通常可以解决Ubuntu启动黑屏的问题,如果问题依旧存在,可能需要更深入地检查硬件问题或重装操作系统。
相关问题与解答
Q1: 如果安全模式也无法启动怎么办?
A1: 如果安全模式也无法启动,可能是硬件故障或者系统严重损坏,这时可以尝试使用Live CD/USB进行系统修复,或者考虑备份数据后重新安装系统。
Q2: 如何避免将来再次遇到此类问题?
A2: 为了避免此类问题再次发生,建议定期更新系统和驱动程序,不要随意修改系统配置文件,以及定期备份重要数据,了解系统的工作原理和常见故障处理方法也是很有帮助的。
原创文章,作者:K-seo,如若转载,请注明出处:https://www.kdun.cn/ask/288668.html


 微信扫一扫
微信扫一扫