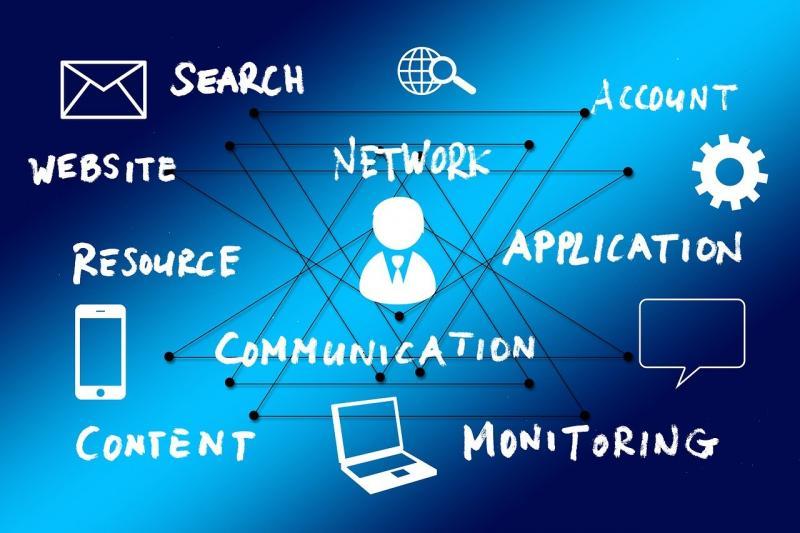在Windows平台上,我们可以通过修改注册表的方式来自定义更新服务器,这种方法适用于Windows 7、Windows 8和Windows 10等操作系统,以下是详细的步骤:
1、打开“运行”对话框
我们需要打开“运行”对话框,你可以通过按下键盘上的“Win + R”组合键来快速打开它。
2、输入注册表命令
在“运行”对话框中,我们需要输入一个注册表命令,这个命令是“regedit”,它可以让我们打开注册表编辑器。
3、打开注册表编辑器
在输入了“regedit”命令之后,我们就可以打开注册表编辑器了,在注册表编辑器中,我们可以看到很多不同的选项。
4、导航到正确的位置
在注册表编辑器中,我们需要导航到正确的位置,这个位置是“HKEY_LOCAL_MACHINE\SOFTWARE\Policies\Microsoft\Windows”。
5、创建新的子项
在找到了正确的位置之后,我们需要创建一个新的子项,这个子项的名字是“WindowsUpdate”。
6、设置新的值
在创建了新的子项之后,我们需要设置一个新的值,这个值的名字是“TargetGroup”,我们需要将这个值设置为你想要的更新服务器的URL。
7、保存更改
在设置了新的值之后,我们需要保存我们的更改,你可以通过点击注册表编辑器中的“文件”菜单,然后选择“保存”选项来保存你的更改。
以上就是在Windows平台上自定义更新服务器的详细步骤,需要注意的是,这种方法需要管理员权限才能执行,如果你没有管理员权限,你可能无法成功执行这些步骤。
这种方法可能会影响你的系统稳定性和安全性,在执行这些步骤之前,你需要确保你了解这些风险,并且愿意承担这些风险。
相关问题与解答
问题1:我按照上述步骤操作后,为什么还是无法自定义更新服务器?
答:这可能是因为你没有以管理员身份运行注册表编辑器,你需要以管理员身份运行注册表编辑器,才能成功执行这些步骤,你可以通过右键点击注册表编辑器的图标,然后选择“以管理员身份运行”选项来以管理员身份运行注册表编辑器。
问题2:我自定义了更新服务器,但是为什么我的系统还是从原来的服务器下载更新?
答:这可能是因为你的系统还没有重启,当你修改了注册表之后,你需要重启你的系统,才能让这些更改生效,你可以通过点击Windows的“开始”菜单,然后选择“关机”选项,再选择“重新启动”选项来重启你的系统。
原创文章,作者:K-seo,如若转载,请注明出处:https://www.kdun.cn/ask/330113.html


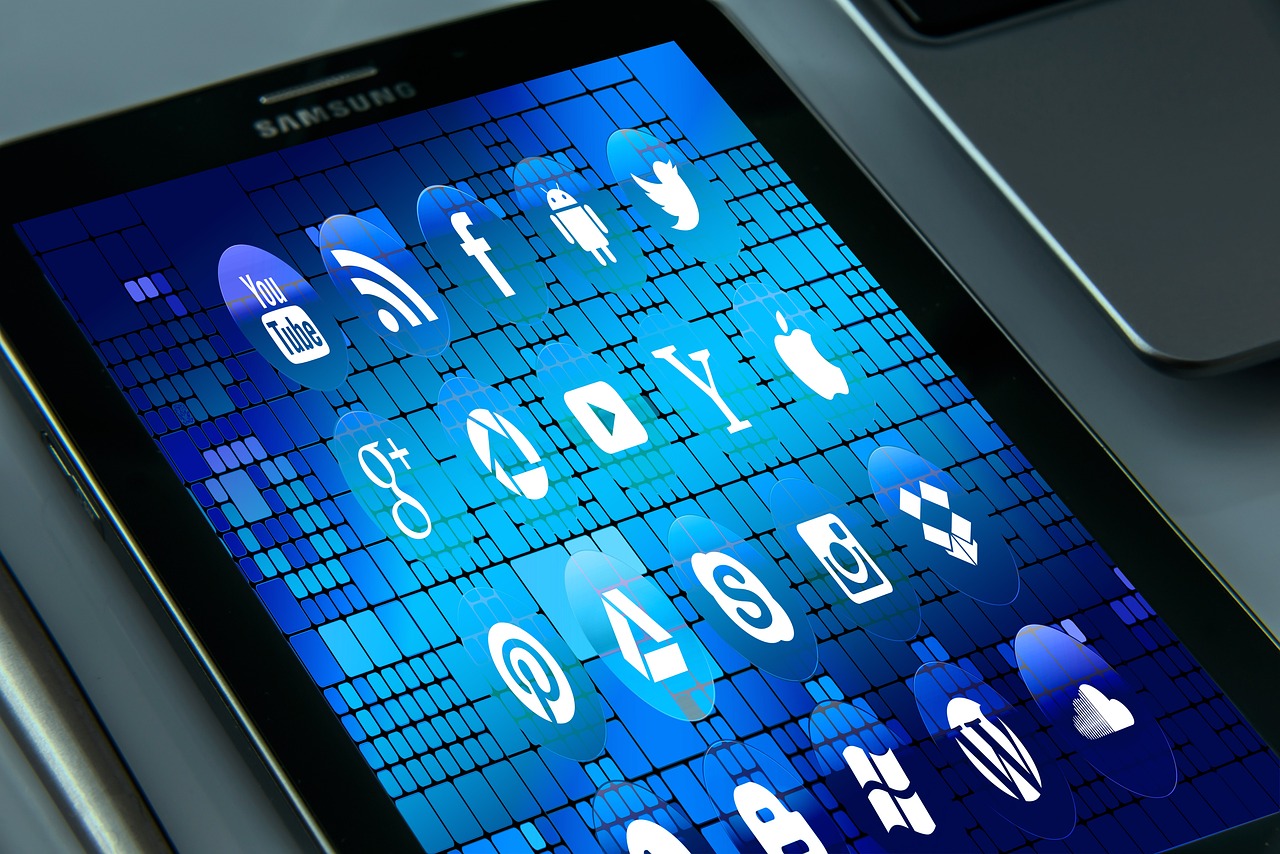

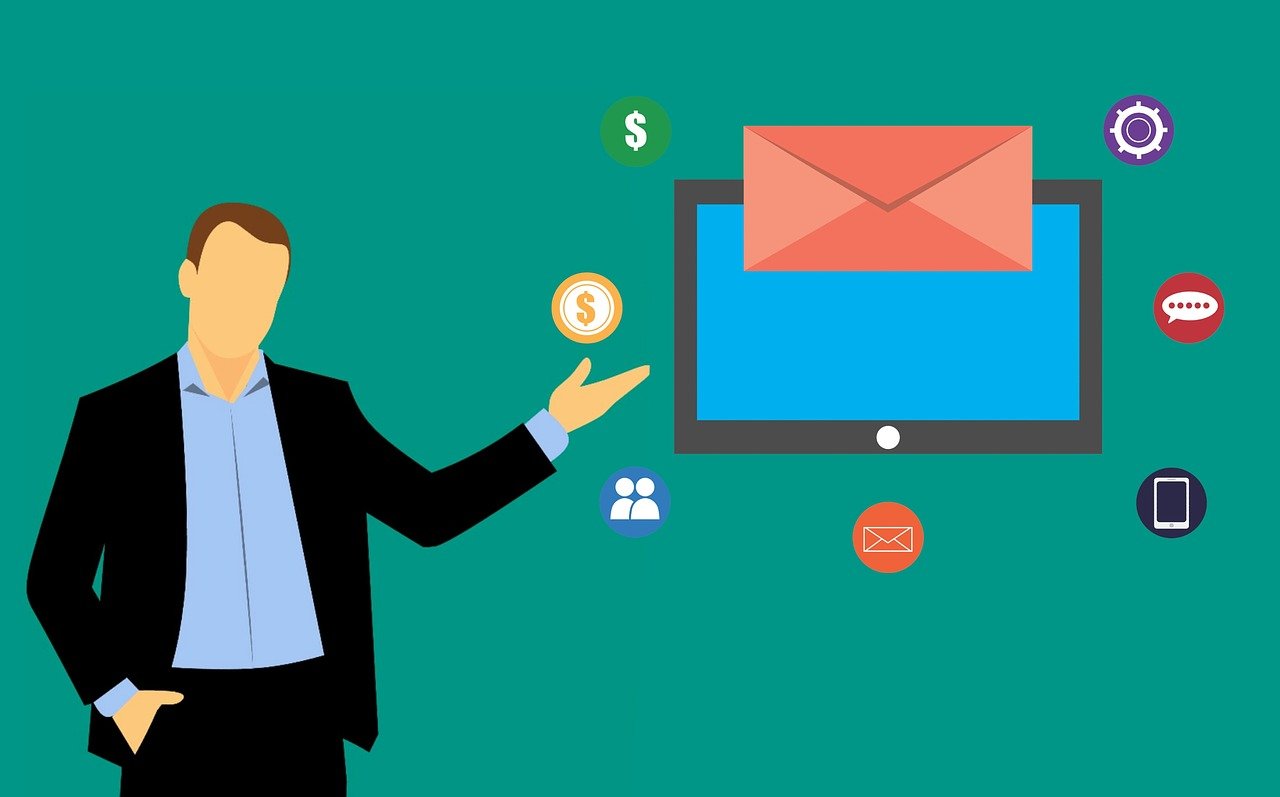
 微信扫一扫
微信扫一扫