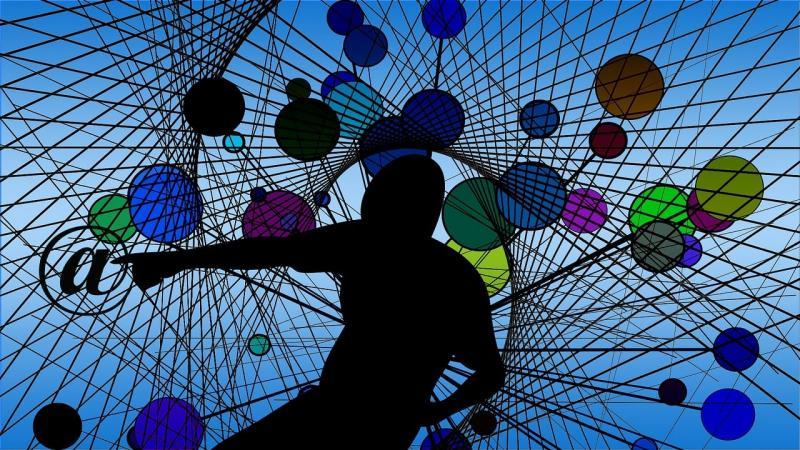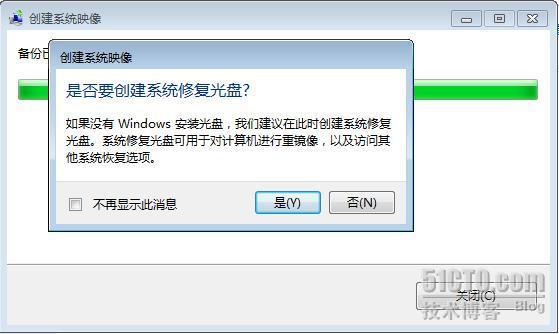3389端口是Windows操作系统中用于远程桌面连接的默认端口,该端口允许用户通过网络使用“远程桌面”等工具连接到远程服务器,并在成功登录后像操作本地计算机一样操作远程电脑。
开启和关闭3389端口的方法

一、Windows系统中开启和关闭3389端口
1、开启3389端口:
通过注册表修改:
打开“运行”对话框(快捷键Win+R),输入regedit,回车打开注册表编辑器。
依次展开以下路径:“HKEY_LOCAL_MACHINESystemCurrentControlSetControlTerminalServerWinStationsRDP-Tcp”。
在右侧窗口找到“PortNumber”项,双击编辑,将数值改为3389,基数选择十进制。
通过命令行修改:

打开命令提示符(快捷键Win+R,输入cmd,回车)。
执行以下命令开启3389端口:REG ADD HKLMSYSTEMCurrentControlSetControlTerminal ServerWinStationsRDP-TcpPortNumber /v PortNumber /t REG_DWORD /d 3389 /f。
执行以下命令关闭3389端口:REG ADD HKLMSYSTEMCurrentControlSetControlTerminal ServerWinStationsRDP-TcpPortNumber /v PortNumber /t REG_DWORD /d 00000000 /f。
通过系统设置:
在Windows 7中,点击“开始”->“控制面板”->“系统和安全”->“系统”,选择“远程”标签,勾选“允许远程协助并从这台计算机发送邀请”,同时勾选“允许远程连接到此计算机”。
2、关闭3389端口:
通过服务管理器:

在Windows XP/2003中,依次点击“开始”->“设置”->“控制面板”->“管理工具”->“服务”,找到并禁用以下四项服务:NetMeeting Remote Desktop Sharing、Remote Desktop Help Session Manager、Terminal Services、Terminal Services Session Directory。
在Windows 7中,依次点击“开始”->“控制面板”->“系统和安全”->“管理工具”->“服务”,找到并禁用以下三项服务:Remote Desktop Configuration、Remote Desktop Services、Remote Desktop Services UserMode。
在Windows 10中,按Win+R键,输入services.msc,找到并禁用Remote Desktop Services。
二、防火墙配置
无论是否修改了3389端口,如果计算机启用了防火墙,都必须在防火墙例外中添加所修改的端口号,否则,即使开启了远程桌面连接功能,也无法通过3389端口进行远程连接。
常见问题及解决方案
1、端口映射不通:如果3389端口映射不通,可能是由于服务器自身未开启远程服务、防火墙拦截了该端口、运营商拦截了该端口或内部网络问题,建议检查服务器设置、防火墙策略、运营商政策以及内部网络连通性。
2、Telnet测试不通:在服务器本地Telnet 127.0.0.1 3389端口可以连通,但远程客户端Telnet不通,可能是由于防火墙设置、NAT配置、运营商限制或内部网络问题导致的,建议逐一排查这些可能的原因。
3389端口是Windows系统中用于远程桌面连接的重要端口,用户可以通过注册表、命令行或系统设置等方式开启或关闭该端口,并根据需要配置防火墙以允许或阻止对该端口的访问,在遇到端口映射或Telnet测试不通的问题时,应仔细检查服务器设置、防火墙策略、运营商政策以及内部网络连通性等因素。
以上就是关于“服务器3389端口”的问题,朋友们可以点击主页了解更多内容,希望可以够帮助大家!
原创文章,作者:K-seo,如若转载,请注明出处:https://www.kdun.cn/ask/748454.html


 微信扫一扫
微信扫一扫