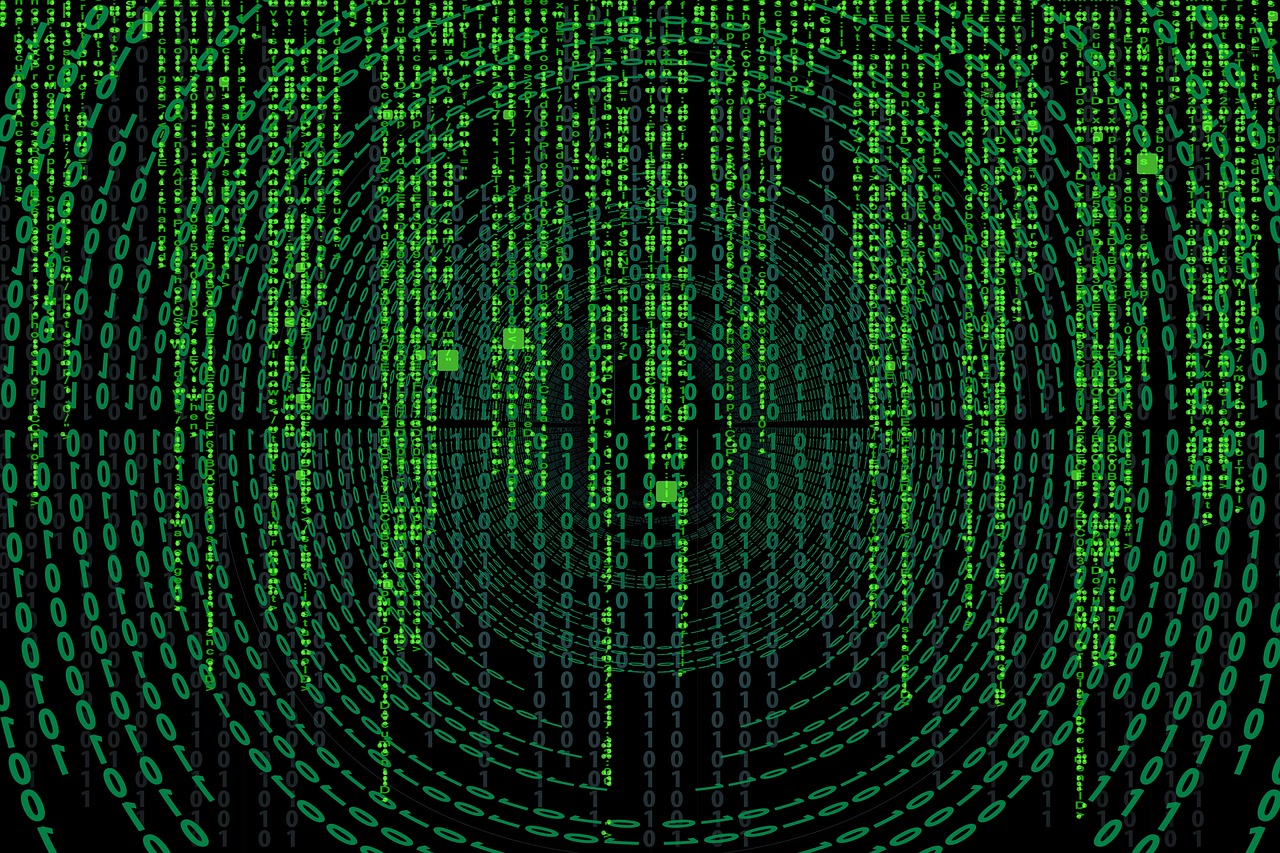一、准备工作
1、安装IIS:确保在Windows操作系统上安装了IIS服务,可以通过控制面板中的“程序和功能”来启用Internet信息服务(IIS)。
2、发布网站:使用Visual Studio将项目发布到一个文件夹中,通常选择本地文件系统作为目标路径。
3、配置IIS站点:在IIS管理器中添加一个新的网站,指向刚才发布的文件夹,设置适当的端口号,并确保应用程序池的.NET Framework版本与项目匹配。
4、配置Hosts文件:如果使用了自定义域名,需要在C:WindowsSystem32driversetchosts文件中添加相应的映射记录。
二、附加进程调试
1、启动IIS服务:确保IIS服务正在运行,并且能够通过浏览器访问到部署的网站页面。
2、设置断点:在Visual Studio中对需要测试的页面设置断点。
3、附加到进程:在Visual Studio中,点击“调试”->“附加到进程”,然后选择w3wp.exe进程,如果找不到该进程,请勾选“显示所有用户的进程”。
4、进入调试模式:当访问设置了断点的网站页面时,程序会自动跳转到Visual Studio中的断点处,此时可以进行调试。
三、常见问题及解决方案
1、权限问题:如果不是以管理员身份运行Visual Studio,可能会遇到无法附加进程的问题,右键点击Visual Studio图标,选择“以管理员身份运行”。
2、调试器设置:确保Web项目的属性页面中勾选了“本机代码”和“启用编辑并继续”,否则可能会出现错误或无法进入断点。
3、进程可见性:如果在进程中找不到w3wp.exe,可能是因为没有勾选“显示所有用户的进程”,在附加进程窗口中勾选该选项即可。
四、FAQs
Q1: 如何快速切换到管理员权限运行Visual Studio?
A1: 右键点击Visual Studio图标,选择“以管理员身份运行”。
Q2: 为什么无法找到w3wp.exe进程?
A2: 可能是由于没有勾选“显示所有用户的进程”,在附加进程窗口中勾选该选项即可解决。
Q3: 附加进程后无法进入断点怎么办?
A3: 确保Web项目的属性页面中勾选了“本机代码”和“启用编辑并继续”,检查是否有足够的权限运行Visual Studio。
五、小编有话说
通过附加进程的方式调试IIS网站可以大大提高开发效率,尤其是在处理复杂的生产环境问题时,希望以上内容能帮助大家更好地理解和应用这种方法,如果有任何疑问或建议,欢迎留言交流!
以上就是关于“附加进程调试iis网站”的问题,朋友们可以点击主页了解更多内容,希望可以够帮助大家!
原创文章,作者:K-seo,如若转载,请注明出处:https://www.kdun.cn/ask/786706.html





 微信扫一扫
微信扫一扫